First off- all you need is access to the free files in picmonkey and your own images.
I am going to walk you through the actual making of a label like I have on my side bar and similar to my current header.
Really it is quite easy and you will get the hang of it no time!!
Oh and due to the fact I couldn't think of any way to do this except to take photos while doing the tutorial that is how I will explain it to you.
Are you ready?
If so on with the tutorial¬
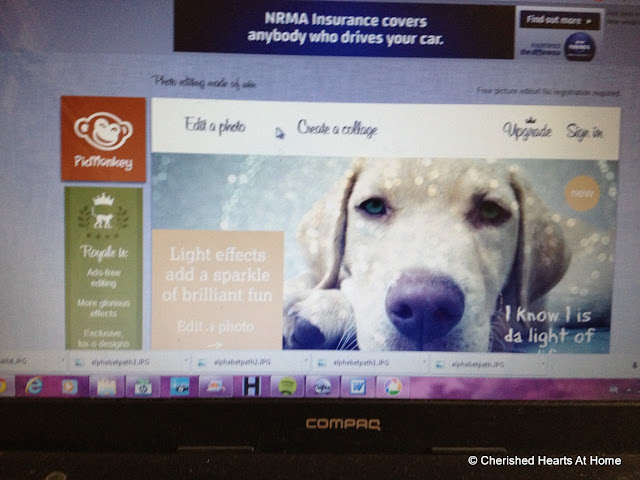
1. Part One¬
Open picmonkey and then.......
choose the option 'create a collage' this then takes you to the screen shot above.
If you run your cursor along the left hand side you will see some tags to choose. Click on the one with three squares and says layout.
2. Which opens this screen shot.
Click on 'Ducks in a row' and choose the number of ducks in a row you want, click on it.
For this time I have chosen two.
3. Go to the center of the two squares and drag the line to the left until it is under the 'o' in open. Which is what you can see above
4. Next click on the palette picture on the left of the screen again and open to screen shot above.
See the 'spacing' at the top drag your courser back to left which leaves you with no spacing at all.
5. Above the palette picture is what I call dogtags but are called 'swatches' here, click on them to open a background.
See at the top of this there is a drop down arrow click on it to open choices.
I used the sweetheart range for mine but you can use the other two choices or even something from your own computer.
If you use your won you will have to open it up and bring it back to picmonkey.
6. Simply drag your choice of back ground to the left hand side of the two squares.
Now obviously if you wanted to use more 'ducks in a row' or another shape you simply add more at this stage.
7. For this side I did use my own picture and then dragged it to the other side.
If for some reason you want to change the picture, no problem drag it back out and get what you prefer.
At the top of the page you will see some options click on 'save'
8. Which opens up this option.
Over on the left it will say 'PicMonkey Collage' i change mine to what ever I am labeling it. In this case 'collagesidebarautumnbooklist' I know long name that one.
Leave everything else and click on save photo
9. Over on the right at the very top you will see an ' X' this will close this first part of your label and allow you to move to part two. So go on click it closed, BUT make sure you have saved your collage first!!
10. This is part two¬
We are back to the first screen shot again.
This time click on Edit a photo and it will open up where you have saved your previous photo.
Choose it and it will come up in the screen .
11. Now you have a whole heap of options on the left hand side.
I would advise having a little look and play with the options to see what is available.
12. But for this tutorial I will take you to what look like talking balloons They are actually called 'overlays; when you click them. Click away!!
13. Now once again there a lot of choices. Some free and some not.
The ones I have chosen are free.
Scroll down and take a look again at what is available and what you like.
The ones I am using are called 'labels' so click that and it opens the screen shot above.
14. Choose the shape you want and drag it over to the collage you created earlier. It will be black on the screen in this case but you will see there is a colour box that has opened up on the right. We will use this to change to the colour you want to use for the 'cloud' as I call it.
15. If you are using any colour except whit or black and want to make matching labels I advise you to write down the number code for future reference. For example fff9e3 is one I have used before.
You will need to use the cursor to get the same colour, if that matters to you (it does to me) again and again for multiple labels.
Drag the cloud to where you think you will want it.
16. Now you can make it larger or smaller by simply using the points at he four corners and dragging it out or in diagonally. When you have it in place click out side the box and see if you like it.
If not simply click on your 'cloud' and the box that moves will appear again and you can adjust to your hearts content.
17. This step is the writing you want to put on your label.
See the big 'P' on the left again, click on that and you will have a choice of script appear. The one you choose will be highlighted in blue.
18. Now go up to the top of all the script choice and click on 'add text'
When you do this a box will appear in which to write your label AND a colour selection box on the right again.
If you do not want to go with basic white or black, make sure you write down your colour choice again for future reference. Mine is 8e0005 for this one.
Now I must admit it IS hard to get the same one over and over, cause I could never go with plain black or white right, so sometimes I have used two very close colours as it makes the getting the correct colour easier.
19. Be sure to click on that middle block of three lines to center your text automatically. It makes it much easier. You can choose font size now but again you can alter it as you go so don't worry too much.
20. You can do all your writing in one long line and adjust it once or you can go through the process of adding text again to write a second time.
Again the corners pulled diagonally will adjust the text size up or down.
By the way you will notice at the top of each page there are two kinda arrows- these will erase or put back anything you have done as long as you do not change the page itself.
21. When you are content. Click save at the top of the page again
22. and this screen shot will come up.
Now this step is important.
If you are keeping this as a blog header just type in your file name and save as it is HOWEVER if you are making labels like I have for the side of your blog you need to change the size to fit the blog.
So see the words dimensions and some numbers and then the word 'change' click on the word change.....
23. this screen shot will appear with the dimensions 3000 x 1500 put in the dimensions you want to use. Once again if you are making a blog header this is fine but for side bar labels they will need to be smaller.
24. For the labels on my blog I used 250 x 150,
Now when you type in 250 picmonkey automatically re-sizes the other dimension to suit. So if you want to manually change it you can but this is very proportioned.
Click save photo it will save to your computer and ...............
25. 'Voila' now you have a custom designed label or blog header for your blog.
Of course you now add it to your blog as you would any picture and provide the link for it.
Just a note I did not tick the shrink to fit on my labels as I thought they were too small but you do what you want for your own personal touch.
I do hope this has been easy to understand but if you have any questions just leave a comment and I will try to help.
Also sorry for the blurry screen shots in some cases but I had a wiggly little one 'helping me'
Blessings to you and your homes,



























2 comments:
AWESOME!!!!!!
Thanks so much for taking the time do write up a tute, I've never used pic monkey - it looks great :)
Post a Comment